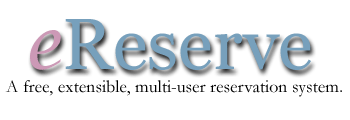
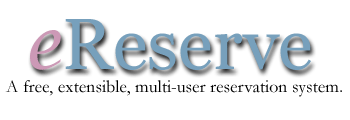
This section should help you get up and running with eReserve.
Currently, eReserve does not include a setup program to ease installation and removal. However, everything you need to get started is packed into just two files: the client and the server.
Using a program such as WinZIP, extract the files into a directory of your choosing, such as C:\Program Files\eReserve
At this point, the program has been completely installed. The rest of the data files will be set up and configured for you automatically when the programs first run.
Removal is just as easy: simply remove the folder that you
installed eReserve into. Please note, however: if you
delete the entire contents of the folder, you will also lose
your data files. If you wish to keep your data files, delete
only Client.exe and Server.exe.
Because eReserve is only in a beta stage and because it is so easy to use, the only usage instructions here will be those for getting started. For now, you'll have to discover the rest of the program by tinkering with it on your own.
The first thing you need to do to get eReserve up and running is to run the Server. You can do this either by double-clicking on it in Windows Explorer or by entering the directory in a command-line and typing Server. The former method is easier, but the latter is more powerful due to the command-line options. (Advanced users can access these by typing Server -h at the command-line.
Once launched, the server will load up the data file, or, if it does not find one, it will build one with default settings. It will not, however, automatically begin listening for incoming connections unless it has been launched with the -c switch. Therefore, to begin listening, you must press c with the window focused.
At this point, you can begin using the Client program. To launch the client, double-click it in Windows Explorer. A window will open up on the screen with a menu bar and a black space. This black space is where essential status items will appear, so watch for it to change while using the software. To connect to the server, you must first tell the client where to look.
To do this, go to Network -> Connection Settings. Another window will pop up. If you are running the server on the same computer as the client, enter localhost or 127.0.0.1 in the address field. If not, find the server computer's IP address and enter it. By default, eReserve runs on port 5001.
Press OK to save these settings.If you wish to connect automatically upon launching the client program, go to Network -> Connect Automatically.
We are now ready to connect to the server. Go to Network -> Connect Now. Another window will pop up, asking us to log in. Enter the default login/password:
The default login password is admin/admin.
I strongly advise you to change the administrator password IMMEDIATELY. Otherwise, an ill-intentioned person can easily log in to eReserve and change all of your data.
Now that you are logged in, feel free to explore the system and play around. You are invited to make bug reports and feature requests. Please check back here frequently for more information about the system and for updates on the progress of version 2.
During the course of the development of the software, certain documentation will be released to aid developers. We have decided to release this documentation publicly so that end users can have a better idea of the progress of the software and where we are eventually headed. Please feel free to download and peruse any of these documents.